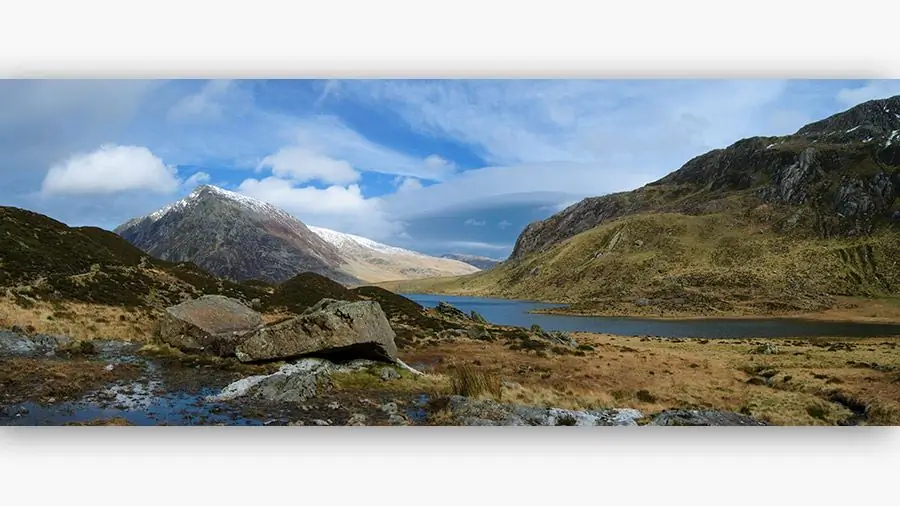
Мазмұны:
2025 Автор: Sierra Becker | [email protected]. Соңғы өзгертілген: 2025-01-22 22:12
Фотосуреттегі кескін әдеттегі форматта емес, панорамалық түрде жіберілсе, мүлдем басқаша көрінеді. Панорама дегеніміз не деп сұрайсыз? Бұл камера көретіннен гөрі айналаңызды көруге көмектесетін кең бұрышты кескін. Жақсы фотограф көрермен өз жұмысын қараудан барынша ләззат алатынына көз жеткізеді. Пейзаж панорама жасау үшін ең қолайлы. Ең бастысы - бастапқыда дұрыс геометриялық параметрлерді таңдап, жоғары сапалы фотосуреттер түсіру. Содан кейін панораманы жасауға кірісуге болады. Photoshop бағдарламасында панораманы қалай жасау керектігін талқылайық.
Лездік суреттер жасау
Көбірек көрнекі мысал үшін Photoshop бағдарламасында табиғат суреттерінен панораманы қалай жасау керектігін қарастырамыз. Алдын ала түсіру кезінде суретте екінші реттік объектілердің, мысалы, адамдар, көліктер және т.б. жоқ екенін ескеру қажет. Күннің шығуы немесе батуы суретке түсіру кезінде камераны штативке орнатқан дұрыс. Бұл сізге ұсақ бөлшектерді жақсы өңдеуге және дұрыс көкжиек сызығын сақтауға мүмкіндік береді. Дәл фотосуреттер кейінірек оңайырақ боладыжелім.
Таймерді ысырманы он секунд кідіріспен орнату арқылы камераның қалаусыз шайқалуын болдырмауға болады. Егер суреттер RAW пішімінде болмаса, камераны ақ түс балансына қойған жөн. Кескін жақсырақ және табиғи болады. Біз таңдаған пейзаждың кем дегенде үш суретін аламыз. Суреттер неғұрлым көп болса, соғұрлым жақсы. Бұл желімдеу үшін ең қолайлы кескіндерді таңдауға мүмкіндік береді.
Камераны алдыңғы кадрдан сәл бұрышқа бұра отырып, фотосуреттер түсіреміз. Камерада жақсы кең бұрышты объектив болса, алдымен айналаңыздағы пейзажды суретке түсіру арқылы 360 градустық кадрларды біріктіруге болады.

Панораманы жасау процесі
Панорамалық кескін жасау үшін фото өңдегішті пайдаланыңыз. Фотосуретті кез келген кадрлар санынан жинауға болады, бірақ Photoshop-та дөңгелек панорама бес кадрдан жеті кадрға дейін жасалады. Мұнда ең бастысы - жұмыс принципін түсіну. Фотосуреттер тон, сезімталдық, анықтық, т.б. жағынан біркелкі болып шықса, мұны Photoshop бағдарламасында түзетуге болады.
Редакторға суреттер жүктеп салынуда. Егер фотосуреттердің экспозициясы әртүрлі болып шықса, бағдарламаның өзі суретті қажетті ретпен орналастырады.
- Бағдарламаны бастаңыз.
- "Файл" - "Автоматтандыру" - "Фотосуреттерді біріктіру" тармағына өтіңіз.
- Ашық өңдегіш терезесінде Photoshop бағдарламасында панорама жасалатын қалтаны немесе жеке фотосуреттерді таңдаңыз.
- "Ашық файлдарды қосу" түймесін басыңыз.
- Жүктеп салынған фотосуреттер тізімінің астындағы барлық үш элементті тексеріңіз.
- Одан кейін OK түймесін басыңыз. "Photoshop" қабылданған кескіндерді өңдейді және панораманың шамамен желімін жасайды.
- Көруші әрбір фрагменттің тік сызықтарын көреді, ал қабаттар бөлек терезеде көрсетіледі.
Кадрлар саны автоматты түрде панораманың орналасу процесіне әсер етеді. Параметрлерде «Авто» түймесі белгіленсе, онда бізге ештеңе істеудің қажеті жоқ, бағдарлама өзі экспозицияны таңдап, біркелкі еместігін түзетеді.
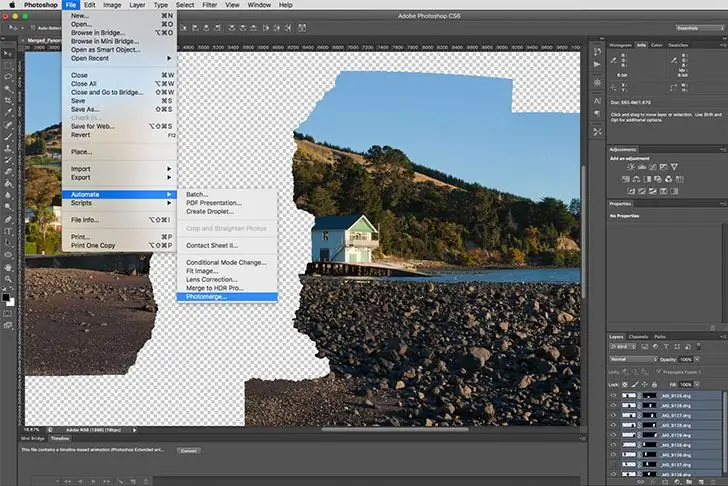
Өңдеу
Енді барлық көрінетін буындарды бір панорамаға біріктіру керек. Түймені басыңыз: «Қабат» - «Қабаттарды біріктіру». Кескіннің қажет емес элементтерін қиюды бастайық:
- Қию мәзірін таңдау
- Суретті туралау аймақтарының үстіне меңзеңіз және оларды қиыңыз.
- Кішкентай жерлерді бояуға болады: "Құралдар" - "Мөр".
- Alt пернесін басып тұрып, боялатын аумақты белгілеп, тінтуірдің сол жақ түймешігімен басыңыз.
Сонымен біз Photoshop бағдарламасында панораманы қалай жапсыру керектігін үйрендік. Бұл жерде арнайы жұмыс жоқ, бағдарламаның өзі сіз үшін бәрін жасайды.
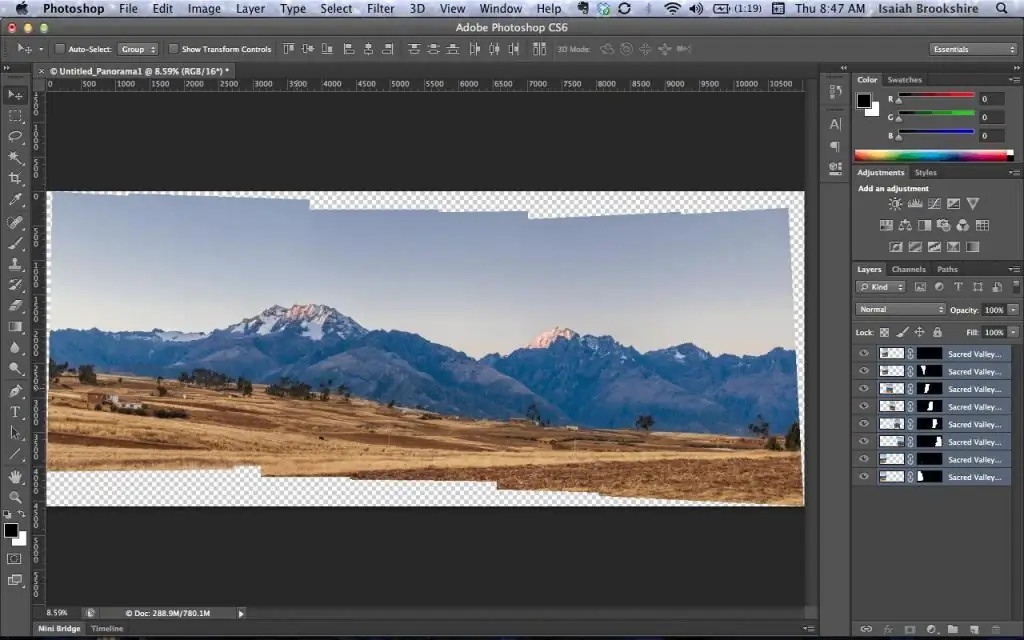
Шығармашылық
Соңғы қадам сіздің шығармашылық қиялыңызға байланысты. Алынған панораманы түсті пайдаланып өңдеуге, басқа тонды таңдауға, кейбір ұсақ бөлшектерді алып тастауға болады. Бұл 16 биттік режимде жақсы жұмыс істейді. Мұның барлығын параметрлерден табуға болады.
Практикалық кеңестер
Басқа бағдарламалардан айырмашылығы, Adobe Photoshop панорамалық суреттерді тігуде жақсы жұмыс істейді. «Фотошопта» панорамаларды желімдеу автоматты түрде жүреді, пайдаланушы процеске қолмен әсер ете алмайды. Әсіресе, сіз фотографты бастаушы болсаңыз.
- Фотосуреттерді бағдарламаға жүктеп салғаннан кейін оларды Ctrl+O пернелер тіркесімін басу арқылы ашуға болады.
- Үштен көп суретті пайдалансаңыз, оларды ашу арқылы туралауыңыз керек: "Терезе" - "Тегістеу" - "Каскад".
- Панораманы жаңа файлға салған дұрыс. Ол үшін Ctrl+N пернелерін басып, оған фотосуреттерді сүйреңіз.
- Көп кескіндермен шатастырмау үшін фотосуретті жаңа файлға сүйреп апарғаннан кейін дереккөзді дереу жабыңыз.
- Болашақ панораманы құрайтын барлық қабаттарды таңдаңыз: Shift пернесін басып тұрып, бірінші және соңғы фотосуретті басыңыз.
- Суреттерді жапсыруды бастау: "Өңдеу" - "Қабаттарды автоматты түрде туралау".
- Таңдау режимі: панорамалық тігіс проекциясы.
- Бастапқы кескіндерде қателер мен вертикальдан ауытқулар азырақ болса, панорамалық фото соғұрлым жақсы болады.
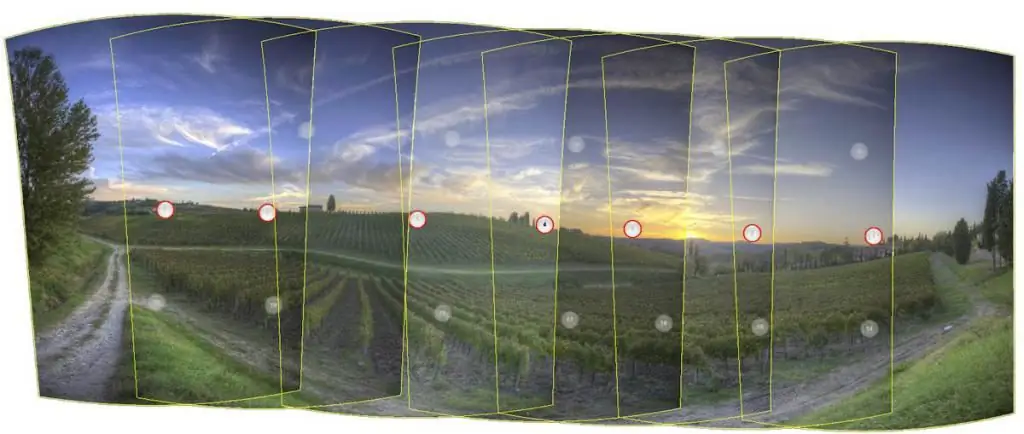
Егер сіз фото өңдегіштерді сирек пайдалансаңыз және әлі де Photoshop бағдарламасында панораманы қалай жасау керектігін білмесеңіз, қызығушылық үшін бағдарлама ұсынатын барлық желімдеу режимдерін қолданып көруге болады. Не болатынын қараңыз.
Алынған кескінді қабаттардың буындары болмайтындай етіп нақтылаймызсоншалықты байқалады, әсіресе суреттердің экспозициясы әртүрлі болса. Ол үшін мәзірді таңдаңыз: "Өңдеу" - "Қабатты автоматты түрде араластыру".
Параметрлер
Түпнұсқа кескіндердің сапасы мен тақырыбына және олармен бағдарлама орындауы тиіс тапсырмаларға байланысты Photoshop бағдарламасында панораманы жасау үшін қажетті параметрлерді таңдаңыз:
- Суреттерді араластыру. Түсі бойынша кескіндерді бір-біріне ең қолайлы жиектерге сәйкес біріктіреді. Жоғарғы жағында буындары бар маска қолданылады. Бұл опция өшірілсе, маска жасалмайды.
- Винеткаларды жою. Фотосуреттің күңгірт бұрыштарын алып тастап, экспозицияны түспен толтырады.
- Геометриялық бұрмалауды түзету. Балық көзі объективімен түсірілген фотосуреттегі бұрмалауды біркелкі етеді.
Бағдарламада араластыру функциясы болмаса, барлық бұрмалауларды өзіңіз өңдеуге тура келеді.
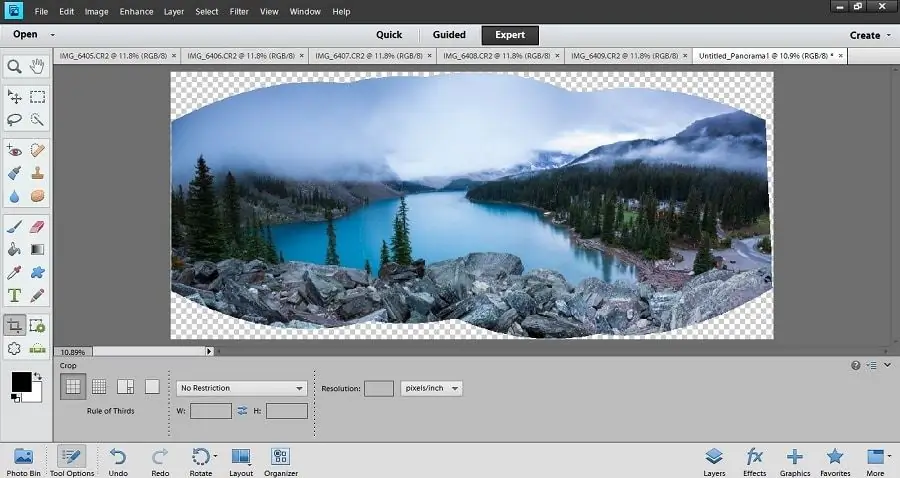
Рутуш
Егер суретке түсіру кезінде пейзаждың бүйірлерінде, үстіңгі және астыңғы жағында қосымша кадрлар алынбаса, проекция міндетті түрде шеттерде бос бұрыштарды алады. Бұл жағдайда кескінді қиюға немесе бос жерлерді қосымша кадрлардан алынған бөліктермен ретушпен өңдеуге, оларды панорамаға енгізуге және буындарды «Деформация» функциясымен жағуға болады. Бұл біраз уақытты алады, бірақ бұл тұрарлық.
Ұсынылған:
DIY патчворк сөмкелері: сипаттамасы мен фотосуреттері бар қадамдық нұсқаулар, қолөнершілердің кеңестері

Жамауға арналған сөмкелер дизайны бойынша ерекше және әдетте бір түрге жатады. Шеберлер өздерін қайталауды ұнатпайды және әр жолы олар түпнұсқа түстермен және әртүрлі әдістерді қолдана отырып, өз қолдарымен патчворк стилінде сөмке жасайды. Техника өте көп. Олардың кейбіреулері туралы осы мақалада айтатын боламыз. Тіпті жаңадан келген қолөнерші өз қолымен стильді патчворк сөмкесін жасай алады. Бұған төменде егжей-тегжейлі мастер-класс көмектеседі
Өз қолыңызбен қайта туылған қуыршақты қалай жасауға болады: материалдар, құралдар, қадамдық нұсқаулар мен ұсыныстар

Қайта туылған қуыршақтар керемет сүйкімді және шынайы. Жақсы жасалған қуыршақ нағыз баладан ерекшеленбейді. Сіз қайта туылғанды кәсіби шеберден немесе өз бетіңізше сатып ала аласыз, жұмысқа жаныңыздың бір бөлігін инвестициялай аласыз, сондай-ақ жақсы соманы үнемдей аласыз. Өйткені, жақсы жасалған нәрестелер бір он мың рубльден асады
Үйді желімсіз сіріңкеден қалай жасауға болады: қадамдық нұсқаулар мен фотосуреттер

Сіріңкеден желімсіз үй жасауды түсіну үшін қарапайым корпусты жинау алгоритмін қолдану жеткілікті. Өнімнің бұл нұсқасы желімді қолданғаннан гөрі әлдеқайда тартымды және ұқыпты көрінеді
Көбік резеңкесін қалай желімдеуге болады: желім таңдау, желімдеу бойынша қадамдық нұсқаулар және мамандардың кеңесі

Көбік резеңке әмбебап материал болып саналады. Ол қолөнер бұйымдарында және үлкен өндірісте қолданылады. Ол жоғары серпімділікпен, жұмсақ, кеуекті құрылыммен және төмен бағамен сипатталады. Сондықтан ол көптеген салаларда сұранысқа ие. Көбінесе оны қатты заттарға желімдеу керек. Бірақ әрбір желім жақсы нәтиже алуға мүмкіндік бермейді. Сондықтан біз көбік резеңкесін қалай желімдеу керектігін анықтаймыз
Жіп сызбасы: фотосуретпен сипаттама, қадамдық нұсқаулар, қажетті материалдар мен шаблондар, сарапшылардың кеңесі
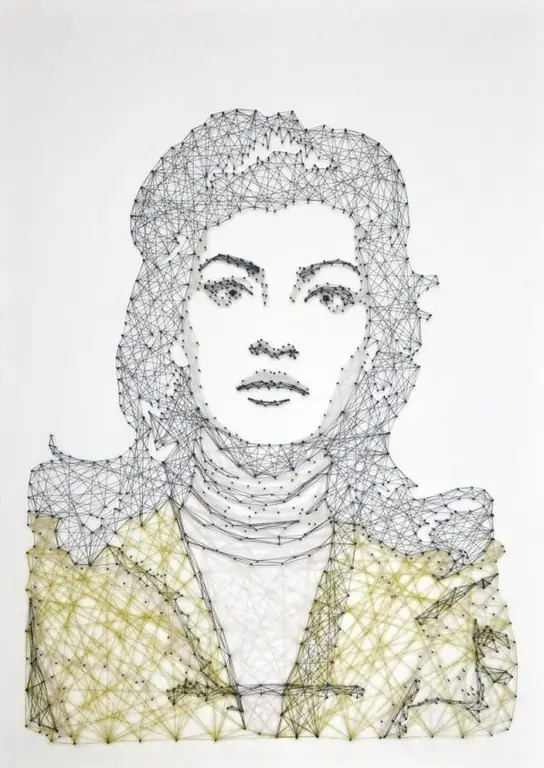
Біздің уақытымызда хоббиі жоқ адамды мүлдем бақытсыз деп санау жиі кездеседі. Сондықтан да әжелердің тоқудағы, аналардың кесте тігудегі, аталардың ағаш оюдан және әкелердің от жағудағы сабақтары жиі есте қалады. Барлық осы шығармашылық, ол күнделікті қиындықтардан алаңдатуға ғана емес көмектеседі. Кейбіреулер үшін бұл ақша табудың нақты жолы. Қолдан жасалған қолөнердің бірегейлігі оларға ерекше құндылық әкеледі
